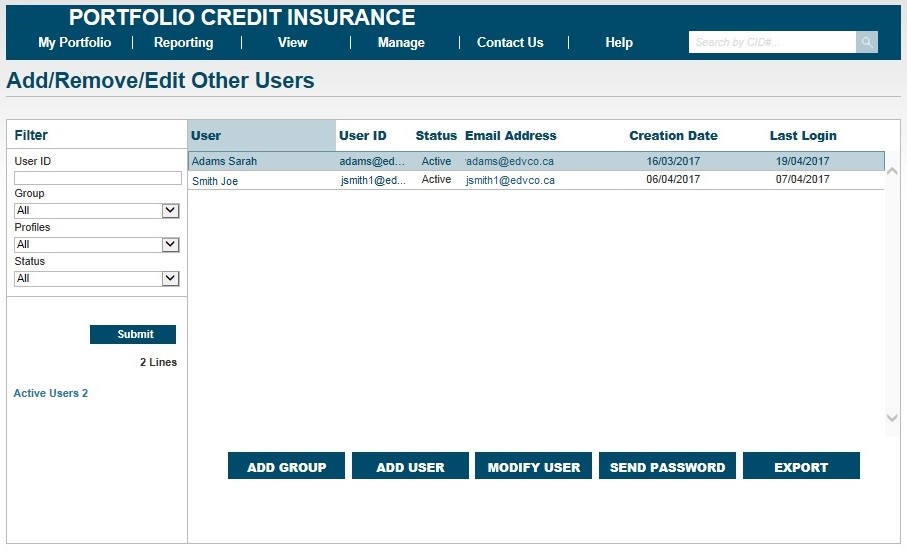Important information:
Prior to granting access, you must ensure the user is located in Canada. If not, please contact EDC customer care for assistance.
As per the terms of use you have accepted we would like to remind you that:
- You are responsible to ensure that User IDs and passwords are kept confidential and are not disclosed to anyone.
- You will be responsible for any:
- transaction that is entered into, and
- use or disclosure of information in the account, as a result of the use of a user ID and password connected to your account whether authorized or unauthorized.
Please be aware, when granting a user Full User Access, they will have full policy administration capabilities. To limit the access, you will need to contact the EDC customer care team to discuss the different options that are available to you.
To add a user to your company account on the credit insurance system and grant them access to policy information, follow these steps:
1. Click on the Manage menu and select Add/Remove Other Users.
2. A list of current users will appear. Click on the Add User button.