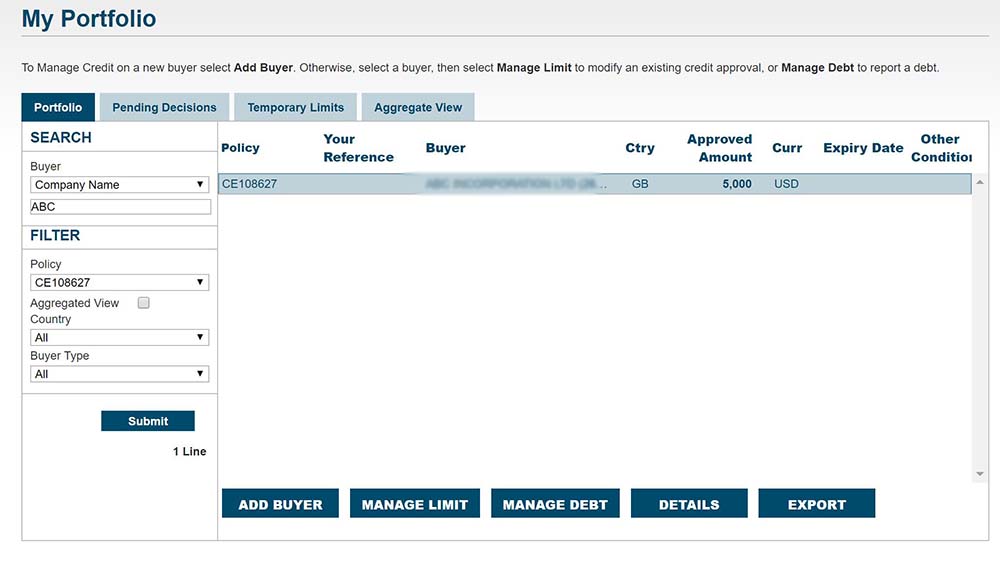2. On the Portfolio tab, from the list of approved buyers that appears, highlight the buyer for whom you would like to request a modification and click on the Manage Limit button.
Note: The Manage Limit button is also available in the top right corner of the buyer details screen. You can access buyer details by selecting a buyer and clicking on Details.