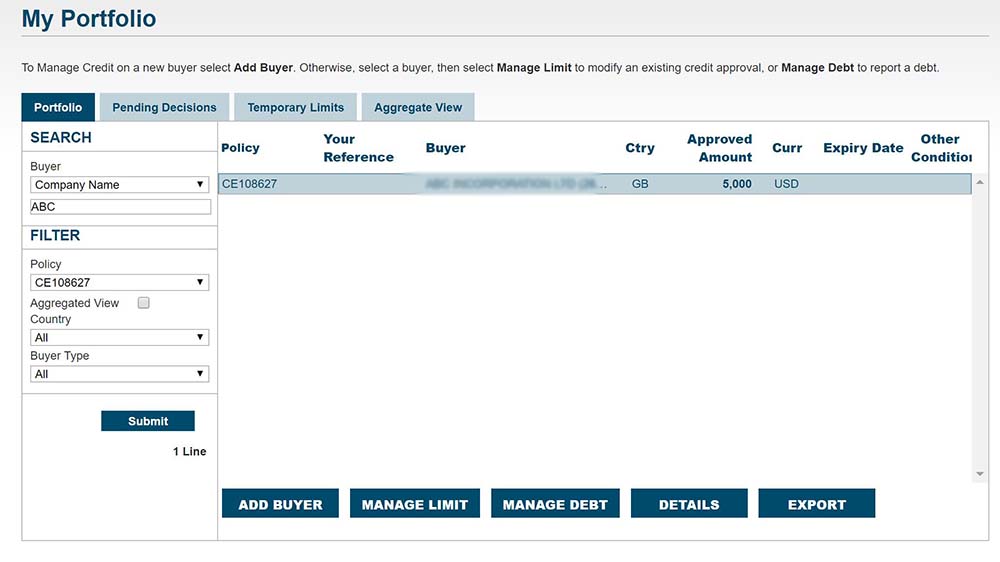8. In the Credit Limit Request window, the system will display whether the request is approved (green check mark), declined (red “x”), or pending (hourglass image). You will receive a second email confirming this decision.
To add a buyer which doesn’t appear in the search results, follow these steps:
Manual identification is available in the bottom left-hand corner of the company search screen
1. Click on here in the box, as shown below: